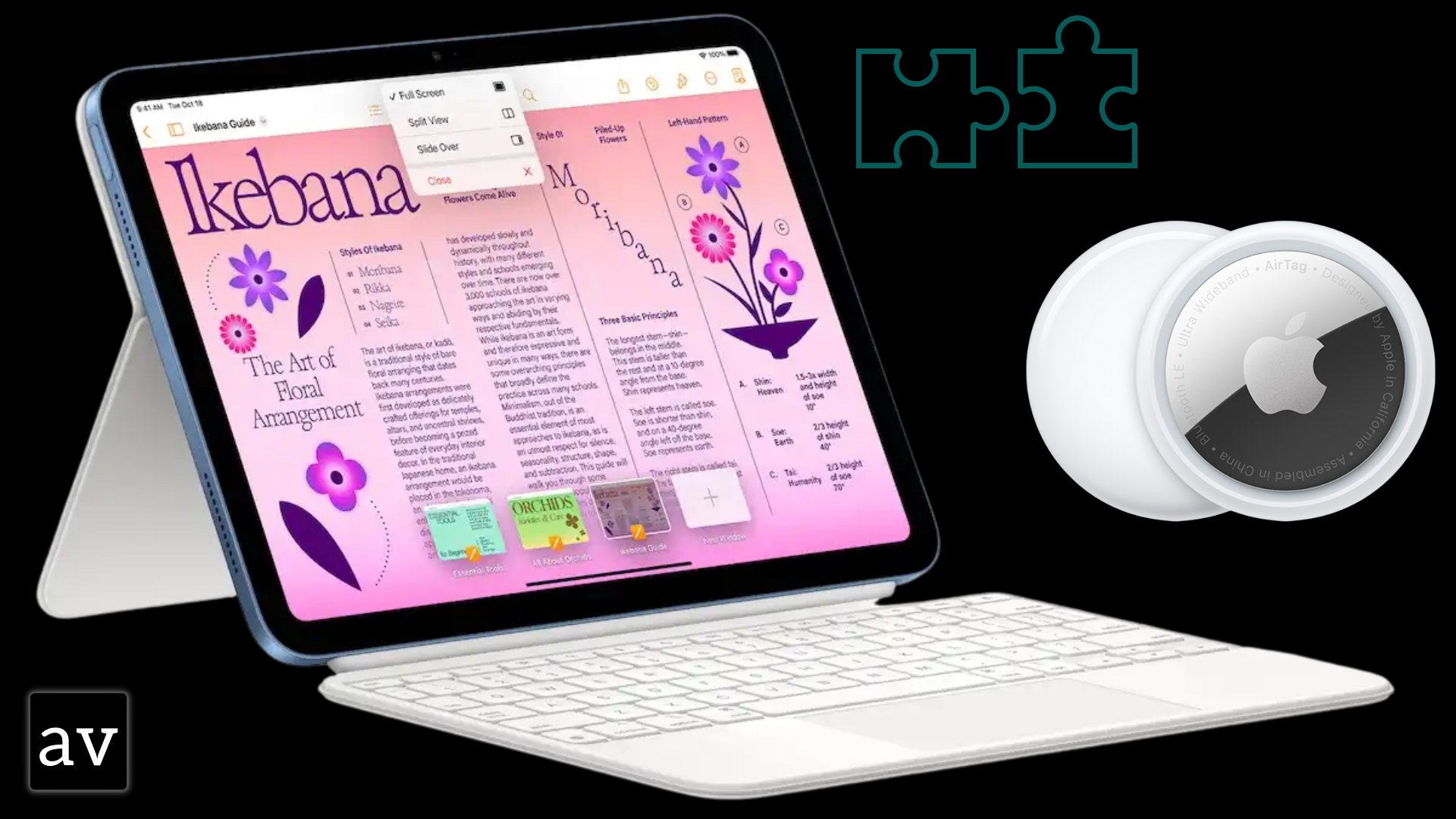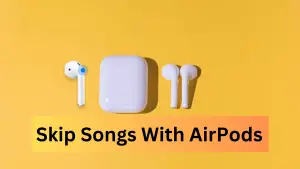Wondering if Apple AirTag will work with your iPad? Well, cheers 🥂. They do! AirTags are Find My-enabled trackers that piggyback on other Apple devices like iPad or Mac. Here’s how to set them up and use them on your iPad and give your $30 investment added value.
Add an AirTag in Find My on iPad
You can register an AirTag to your Apple ID using your iPad. When you attach it to an everyday item, like a keychain or a backpack, you can use the Find My app to locate it if it’s lost or misplaced. You can also get notified if you leave your AirTag behind. See Set separation alerts in case you leave an AirTag or item behind in Find My on iPad.
Here’s how you can add an AirTag to your iPad:
- Go to the Home Screen on your iPad
- Remove the battery tab from the AirTag (if applicable), then hold it near your iPad
- Tap Connect on the screen of your iPad
- Choose a name from the list or choose Custom Name to type a name and select an emoji, then tap Continue
- Tap Continue to register the item to your Apple ID, then tap Finish.
Note: You can also register an AirTag in the Find My app. Tap ![]() , then choose Add AirTag. If the item is registered to someone else’s Apple ID, they need to remove it before you can add it.
, then choose Add AirTag. If the item is registered to someone else’s Apple ID, they need to remove it before you can add it.
Want to change the name or emoji of an AirTag on your iPad?
- Tap Items at the bottom-left side of the screen, then tap the AirTag whose name or emoji you want to change
- Tap Rename Item
- Choose a name from the list or choose Custom Name to type a name and select an emoji
- Tap Done
Tip: Tap the name of the AirTag to see the serial number and the firmware version.
Note: If the battery level is low, a message appears below the location of the AirTag. You can also see a low battery indicator next to the name of the AirTag in the Items list.
Continue Reading: AirTag Not Connecting or Pairing up with iPhone?