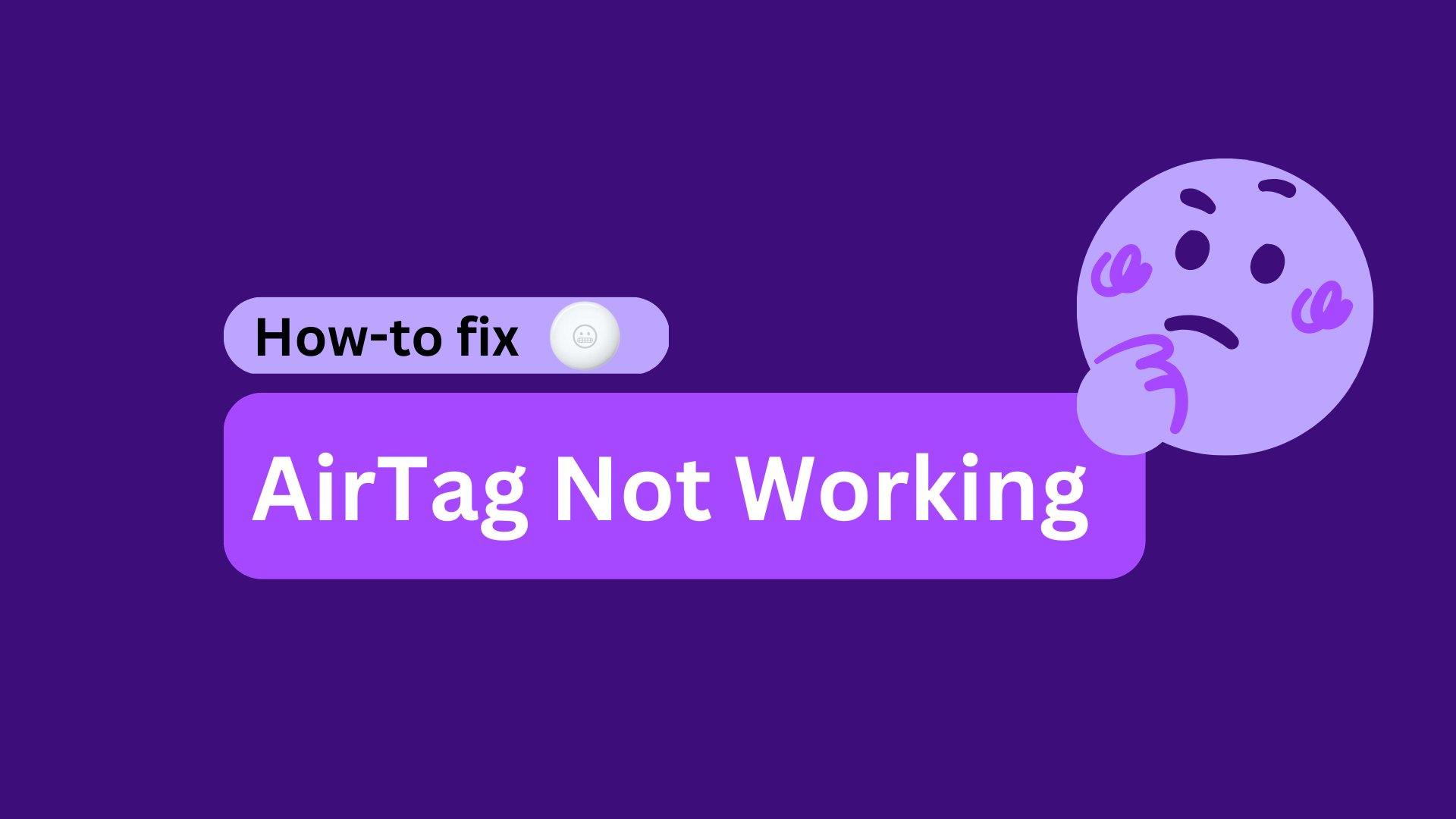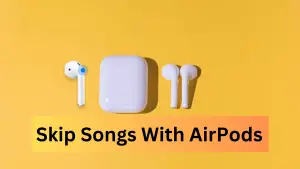When it comes to AirTags, one of the most common issues people face is AirTags that get removed from FindMy and do not show up when they try to re-pair it with the same or different iPhone. Are you the one that has got new AirTags that do not connect to your iPhone when you try to set it up?
If you feel that your Apple Bluetooth tracker is on the fritz or you’re losing the $29 tag that you need for tracking your luggage, then it is worth checking for solutions that help you pair up and connect back to your iPhone.
It’s possible that a small plastic tab your AirTag came packaged in hasn’t been removed. You can get a better look at this when you open up your AirTag to reset it. Else, resetting the network settings mostly helps with the problem. You can also possibly replace AirTag batteries to make them work again. If this doesn’t work, then your AirTag might not catch up on the Bluetooth signals and you need to be within the Bluetooth range.
Why is my AirTag not working?
- AirTag is removed from FindMy
- Weak signal that makes precision finding unavailable
- Battery ran out
Solution 1: Reset Your Apple AirTag

This solution has worked for many and it works like a charm. Here’s how to reset AirTag. Back press down with two fingers and rotate to the left. Take the cover off and reinsert the battery five times.
If you do it correctly as described in the video below, it will sound different the fifth time. It might take a few more times to finally hear the different little sounds, but it’s worth doing the worth. Put the cap back on and then your waterproof Bluetooth tag should connect.
Solution 2: Reset Network Settings to Reconnect AirTag
If you reset your AirTag that didn’t work, it’s time to reset the network settings on your iPhone. This solution is tried and tested and is a must-try fix. When you reset the network settings, it will restore all Wi-Fi, Bluetooth, cellular, and VPN settings back to the factory defaults. However, personal data like photos, apps, music, etc., will stay as it is.
Open Settings and tap General. Scroll down to the bottom and tap on Reset. On the appearing screen, tap on reset network settings. It’ll ask you for your passcode and then it’ll ask you “are sure you want to do it”. Say Yes to it.
Once your iPhone restarts, you’ll have to re-enter your Wi-Fi password afterward. A little bit of an inconvenience, but it is worth it to fix a deeper Wi-Fi or Bluetooth issue.
Solution 3: Replace Your AirTags Battery to make them work again
If your AirTag is not connecting to your iPhone, try replacing the battery. But, be careful about which batteries you do put in your item trackers because some don’t fit.
Duracell batteries, for example, fit inside but they don’t connect to the connectors because Apple has its own design flaw with the way it designed the internal connections.
Apple says that CR2032 batteries with bitterant coatings might not work with AirTag or other battery-powered products, depending on the alignment of the coating in relation to the battery contacts.
Solution 4: Clean Your AirTags and make them work again
If AirTag not working after the battery change, then get a micro fabric cloth and wipe off your AirTag that is not connecting to your iPhone when you try to pair it up. Take your tag and press gently on the back and twist to the left. Once the battery comes off, take a brush and brush out any gunk that is in there and around the back to make sure nothing is stuck in there.
Solution 5: Update iOS or iPadOS
Your iPhone, iPad, or iPod needs to be running iOS 14.5 or iPad iOS 14.5 to use AirTags. Also, Find My will not trouble you anymore once you update to the latest software on your iPhone. After this step, just make sure you know how to connect AirTag without tab to reconnect AirTag and get it back up and running.
While you are in General, scroll back up to the top. Tap software update. If an update is available, tap download and install it. This will probably fix the AirTag problem especially if you are not running iOS 14.5 already.
Solution 6: Make Sure Your Device Is Connected To The Internet
Make sure that your iPhone is connected to the Internet. To do that, open the settings, tap on Wi-Fi, and toggle the switch on and off.
Solution 7: Turn Bluetooth Off and Back on
Right back to the settings in the upper left-hand corner of the screen, tap on Bluetooth and just toggle the switch off and back on again.
Solution 8: Make Sure The “Find My” App Is Installed
Make sure your FindMy app is installed on your phone. You can press and hold the side button and ask Siri to “Open FindMy”. If it’s installed, you see it on the screen, otherwise, search in the App store and download it.
Solution 9: Make Sure Your AirTag Is Within Range Of Your Device
Make sure that your AirTag is within range of your device. That’s how they’re supposed to work. Just make sure it’s right next to your phone.
Solution 10: Restart Your Device to fix AirTag that is not working
Restarting your iPhone could fix the AirTag that stopped working. To restart your iPhone, let’s go back to the home screen, and open the settings app again. Scroll down and tap on general. Then go to the bottom and tap Shut down. Slide the power and turn it back on.