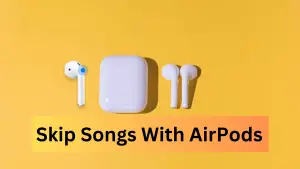When you add an AirTag in Find My on iPhone, you basically register Apple AirTags to your Apple ID using your iPhone. This is the same as activating Apple’s Bluetooth items tracker to Find My app to locate everyday items, like a keychain or backpack.
So, when you learn how to set up the AirTag properly to Find My, you will also get a notification if you leave your AirTag behind. You will receive separation alerts or more often called AirTag beeps in case you leave an AirTag or item behind in Find My on iPhone.
To add an AirTag to Find My on your iPhone, please follow these steps:
- Go to the Home Screen on your iPhone
- Get your new AirTag out of the box and remove the plastic film completely
- The AirTag will turn on and play a sound when you pull the tab from the battery
- Once your AirTag has chirped to announce it’s on, unlock your iPhone to add it to Find My
- Hold your AirTag near your iPhone until a pop-up comes up on your screen prompting you to “Connect” your AirTag
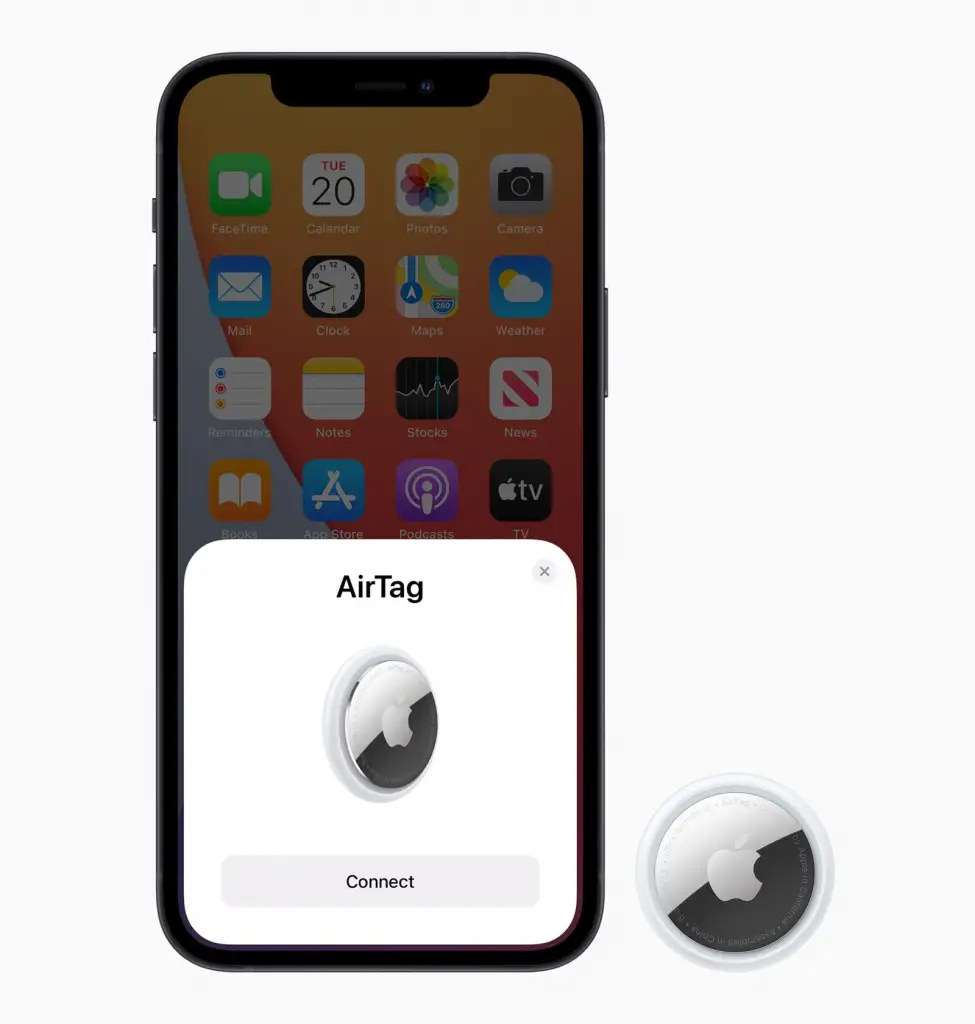
- Choose a name from the list or choose Custom Name to type a name and select an emoji, then tap Continue
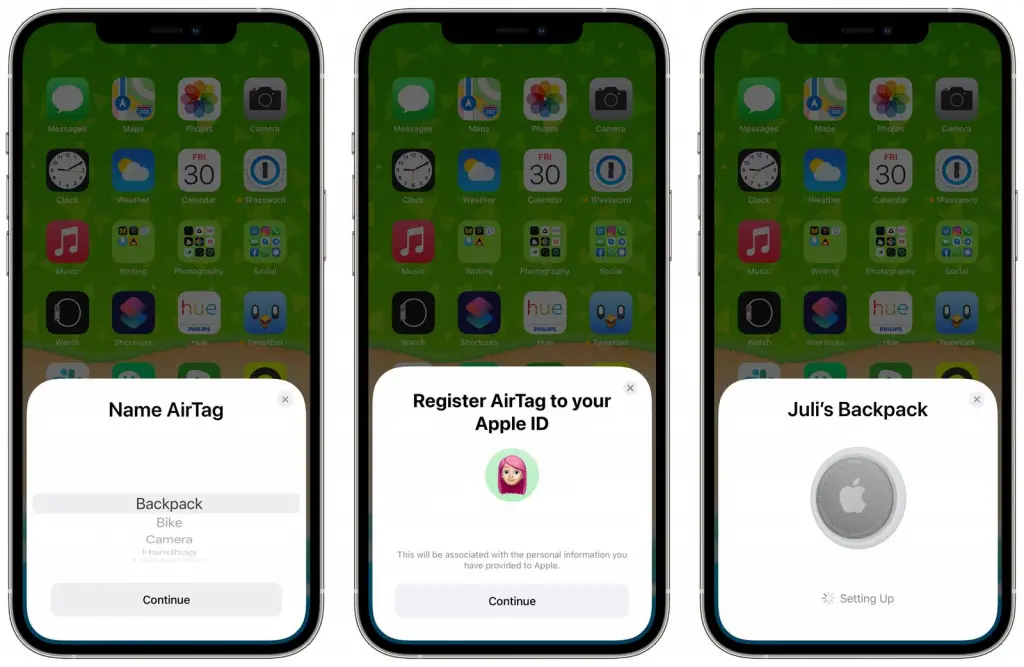
- Tap Continue to register the item to your Apple ID, then tap Finish
- Follow the prompts on your iPhone to finish adding your AirTag. Here you will be linking your AirTag to your Apple ID
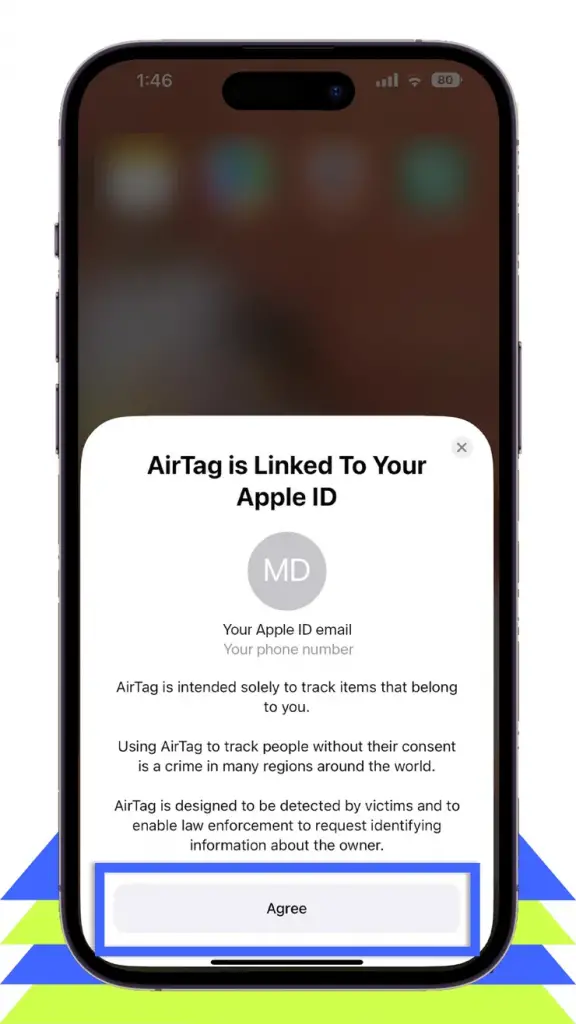
- Your AirTag is ready to use
How to Add an AirTag in Find My After signing in with your Apple ID in the settings
Once you set this airtag and signed in with your Apple ID in settings, it’s time to register a new AirTag right from within the Find My app.
- Launch Find My, then tap Items
- Scroll to the bottom of the Items list and tap Add New Item
- Tap Add AirTag, then follow the onscreen instructions
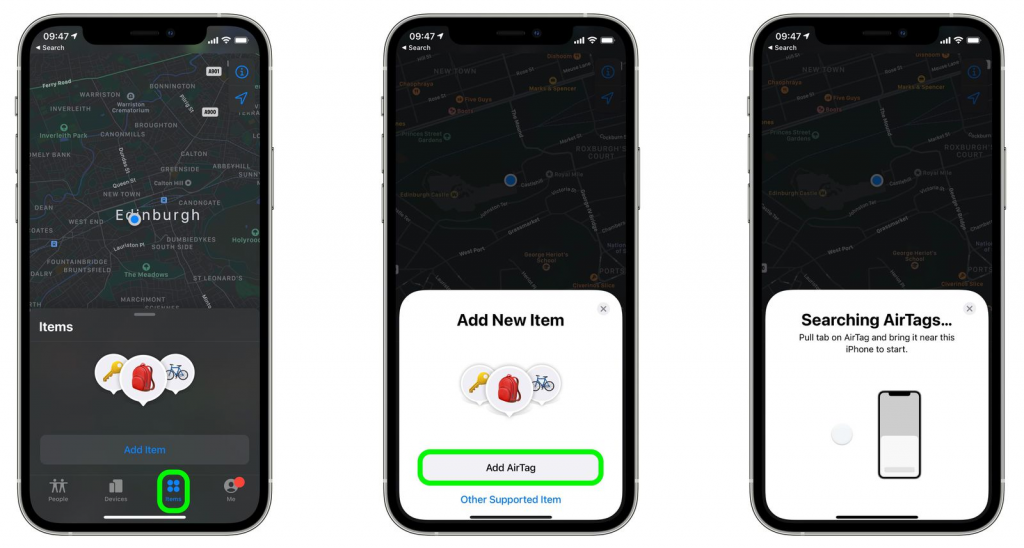
If the AirTag is registered to someone else’s Apple ID, they’ll need to unlink it before you can add it. They can do so in Find My on their iPhone: Tap Items, then tap the AirTag to remove. Bring the item near the iPhone and tap Remove item, then follow the onscreen instructions.
How to add AirTag to second phone
Once the AirTag is removed from an Apple ID or manually reset, it can then be paired with a new Apple ID. The AirTag will then show up in the Find My app of the next user, which is also where it can be renamed.
How to connect AirTag to iPhone without tab
Mjschabow on MacRumors forum asks, “I don’t have the “Tab” to pull and want to connect my Airtag to a new phone”. Here’s what he did to solve his problem.
You’re talking about the plastic tab that completes the battery connection? If you pulled it off, rather than out, you should be able to twist off the battery cover, remove the battery and lift off the plastic film underneath.
To move an AirTag from one device to another, you need to remove the AirTag from the first device before it can be paired with another – they’re activation locked, to prevent theft of the AirTag.
fischersd (macrumors 603)
Air tag not connecting
- Check the location and Bluetooth settings
- Confirm that you have Precise Location enabled
- Try resetting your AirTag
- Replace its battery
How to reset airtag
Here’s how to reset your AirTag:
- Press down on the polished stainless steel battery cover of your AirTag and rotate counterclockwise until the cover stops rotating
- Remove the cover and the battery
- Replace the battery
- Press down on the battery until you hear a sound. This sound means that the battery is connected
- When the sound finishes, repeat the process four more times, removing and replacing the battery, then pressing down on the battery until you hear a sound. You should hear a sound each time you press on the battery, for a total of five sounds. The fifth sound is different from the previous four. This indicates that the AirTag is now ready to pair
- Replace the cover by aligning the three tabs on the cover with the three slots on your AirTag
- Press down on the cover
- Rotate the cover clockwise until it stops rotating
Why isn’t my AirTag showing up on Find My iPhone?
Check Location Settings on Your iPhone. If that’s the case, you won’t see your AirTag showing up in Find My. So, make sure Location Services is turned on. On your iPhone simply go to Settings > Privacy & Security > Location Services > Find My > While Using the App