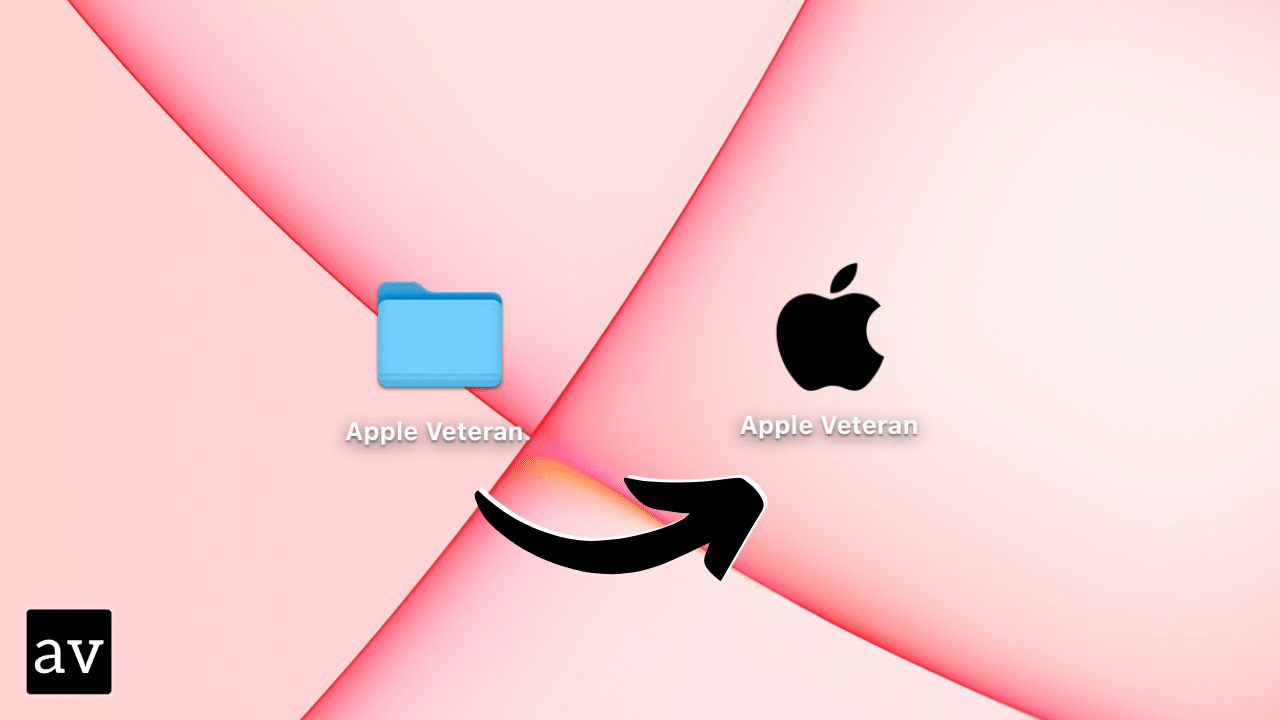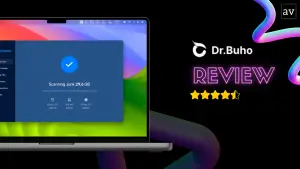And, Now I love my MacBook even more!
Honestly, I was not into this and did not know how to change the folder icons to emojis on mac. A fellow worker changed the folder icon on his iMac which had hooked me to ask him how he did the cool thing with his mac.
His answer was in four to five simple steps which I am excited to share with you.
The best part?
The folders that bloat my Mac do not cause eye soreness anymore. Earlier those blue icons everywhere had me searching for hours and it was a pain in my ass. Now, it feels fun, amusing, and incredibly waggish with the customised folders.
By replacing folders on Mac with emojis, it does not feel boring and messy anymore. Emojis on folders also express emotion and convey a fun, light-hearted and frivolous art. You can use Apple emojis or extract one straight out from Google and turn the blue folder icon into a cat emoji, Linux emoji, or even pizza, YUM!
Fun Fact: I always think about food!
It turns out that you can do cool things with your Mac and I assume this was a Mac feature that you didn’t know. If you turn your desktop folders into emojis of your choice, your desktop will look cleaner, and more amusing, and showcase a nice, visual way to organise the folders.
Express Yourself & Identify Easily
Let’s say, you have some work-related work that you know is confidential, you can choose a confidential emoji or something silent, quiet, secret or discreet. For example, you can select a yellow face placing an index finger over pursed lips or shushing face to easily identify work files or something more silent.
You may also choose a briefcase emoji for work-related or office work or organize travel documents with a plane emoji. You can also choose different emojis and get creative at it by just replacing those boring blue folder icons with subtle and notable hearts, cats, briefcases, poops (yes), Halloween pumpkins, or basically anything that you want to as you can put any image as the icon on your MacBook. It’s your territory!
Here’s how you can make emoji folders on Mac
I’ll guide you through the simple step-by-step process so you can start a free little makeover to your window pane. This simple touch of fun to your folders icon will produce colourful window design and you will love it.
To put an emoji on a folder, you can choose a custom icon for any file or folder using your own pictures, icons downloaded from the web, or the icon from another file or folder.
- Right-click on your homepage and click on New Folder. You may skip this step if you already have existing folders and other files that you want to customize and put emoji on
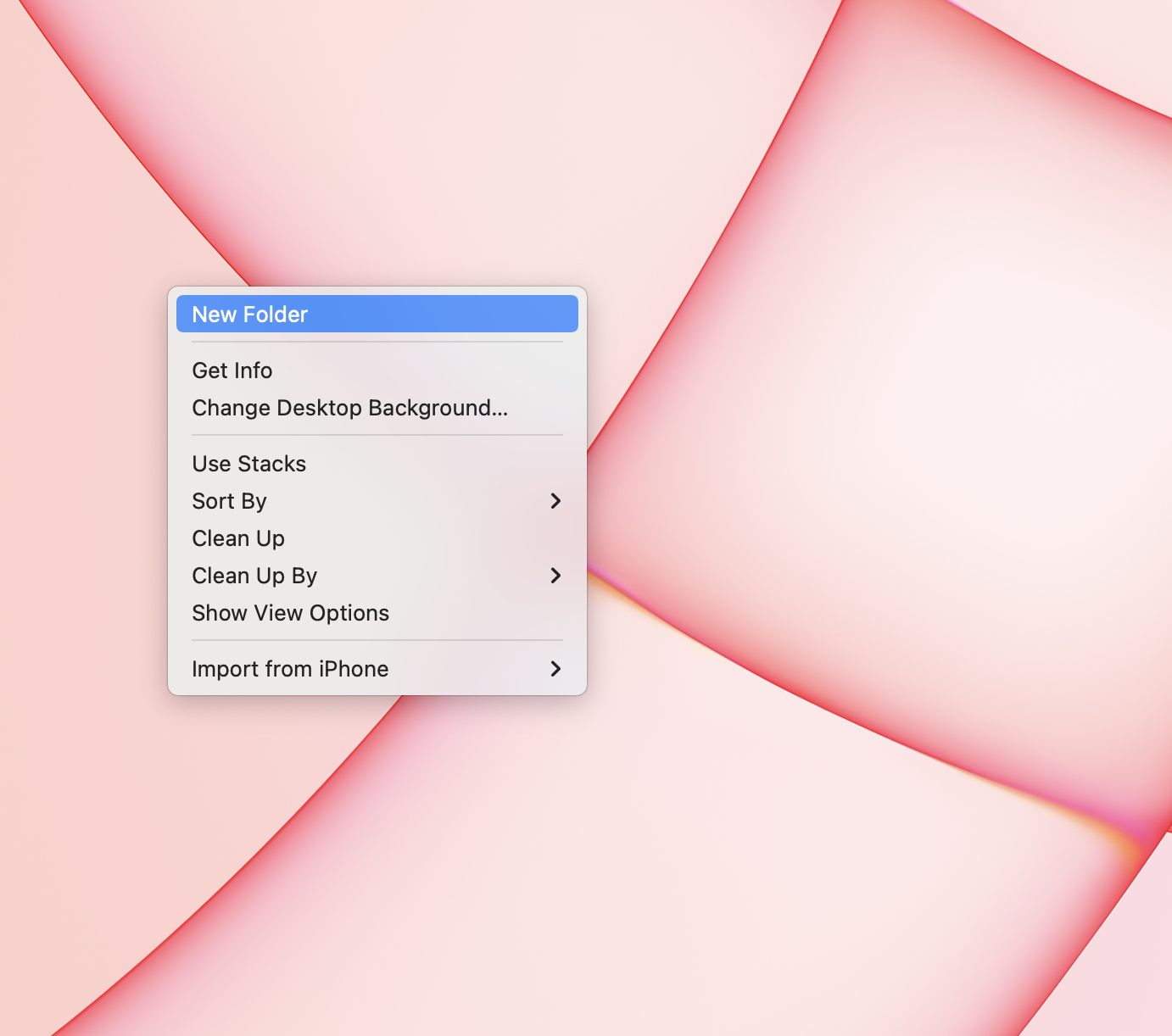
- You may Google search for an emoji that you want to replace with a folder icon, like “drawing pencil emoji”. In my case, I would go with an Apple Logo.
- Make sure you look for a PNG with a checkered background
- Right click on the image and select “Copy Image“. This would copy the image in your clipboard.
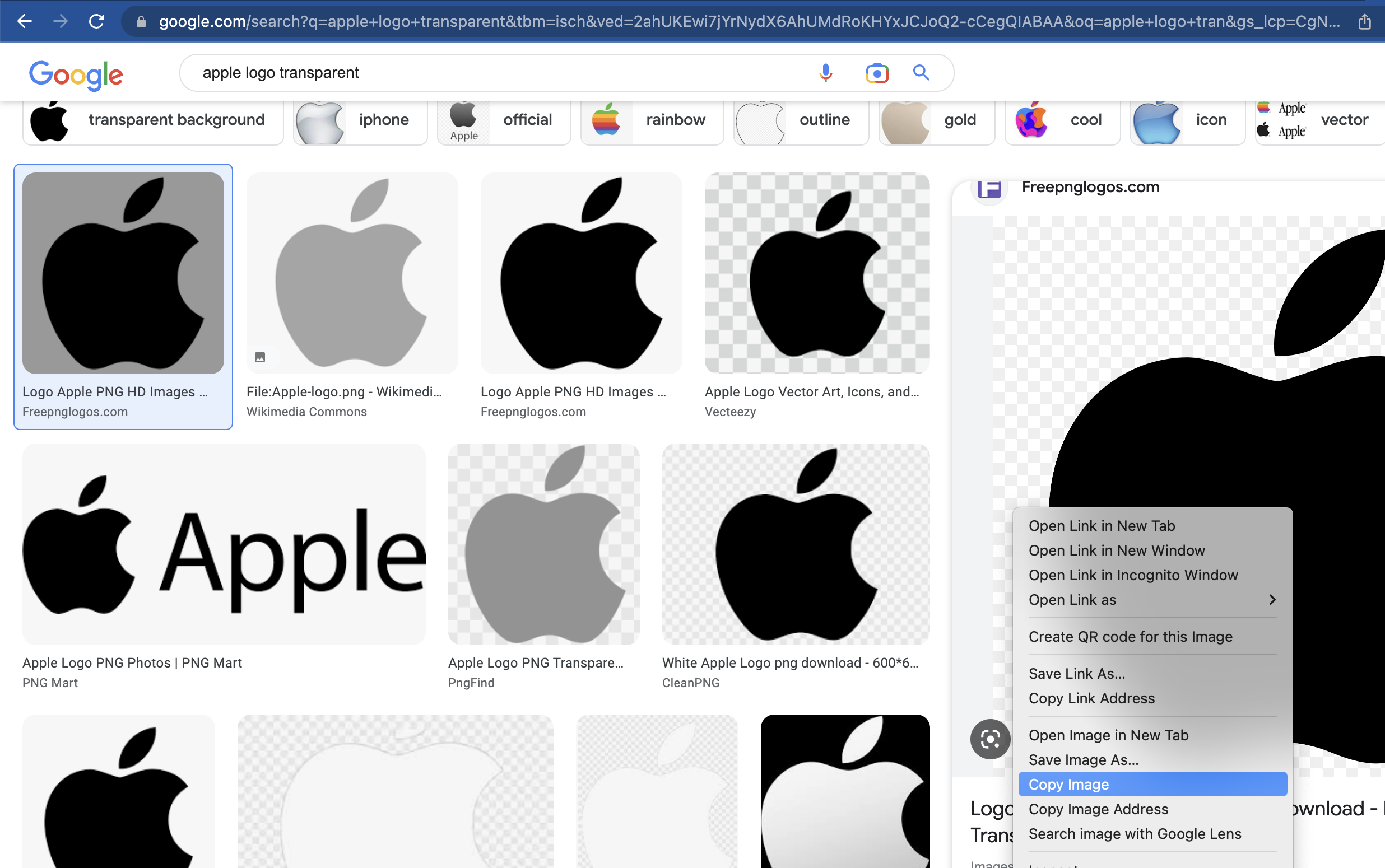
- Go back to folder you created. Right-click on it and click Get Info
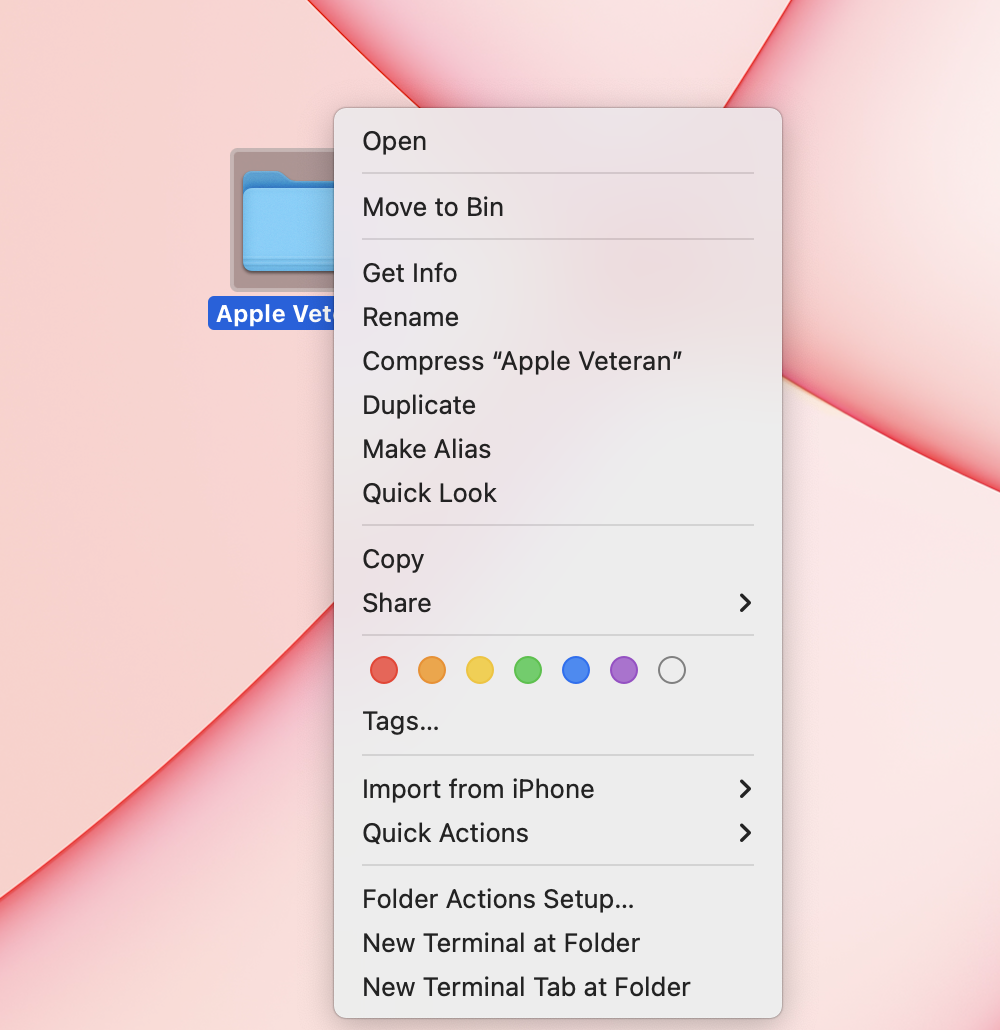
- Click the blue folder icon in the top left and press Command + V at once. It might take a moment on some machines.
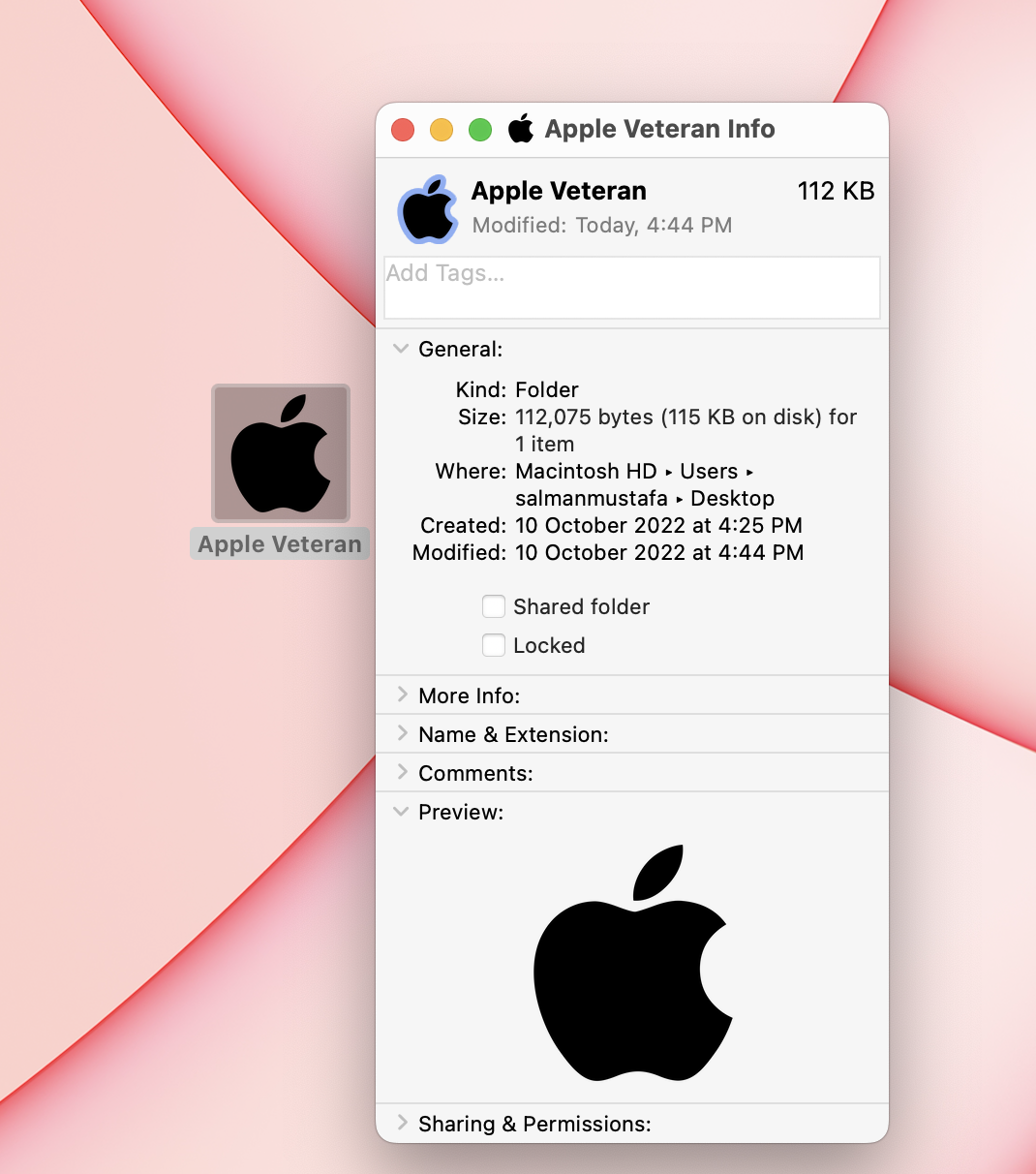
- You emoji/image should appear in place of a blue folder icon
That’s all! You are done swapping your desktop folders with emojis.
Let me know if you were looking to custom emoji-zed folders and make your mac feel more personal.
Tell me in the comments what emojis you used?
And, if you loved this short tip, share it with your friends and let them get their macs personalised.