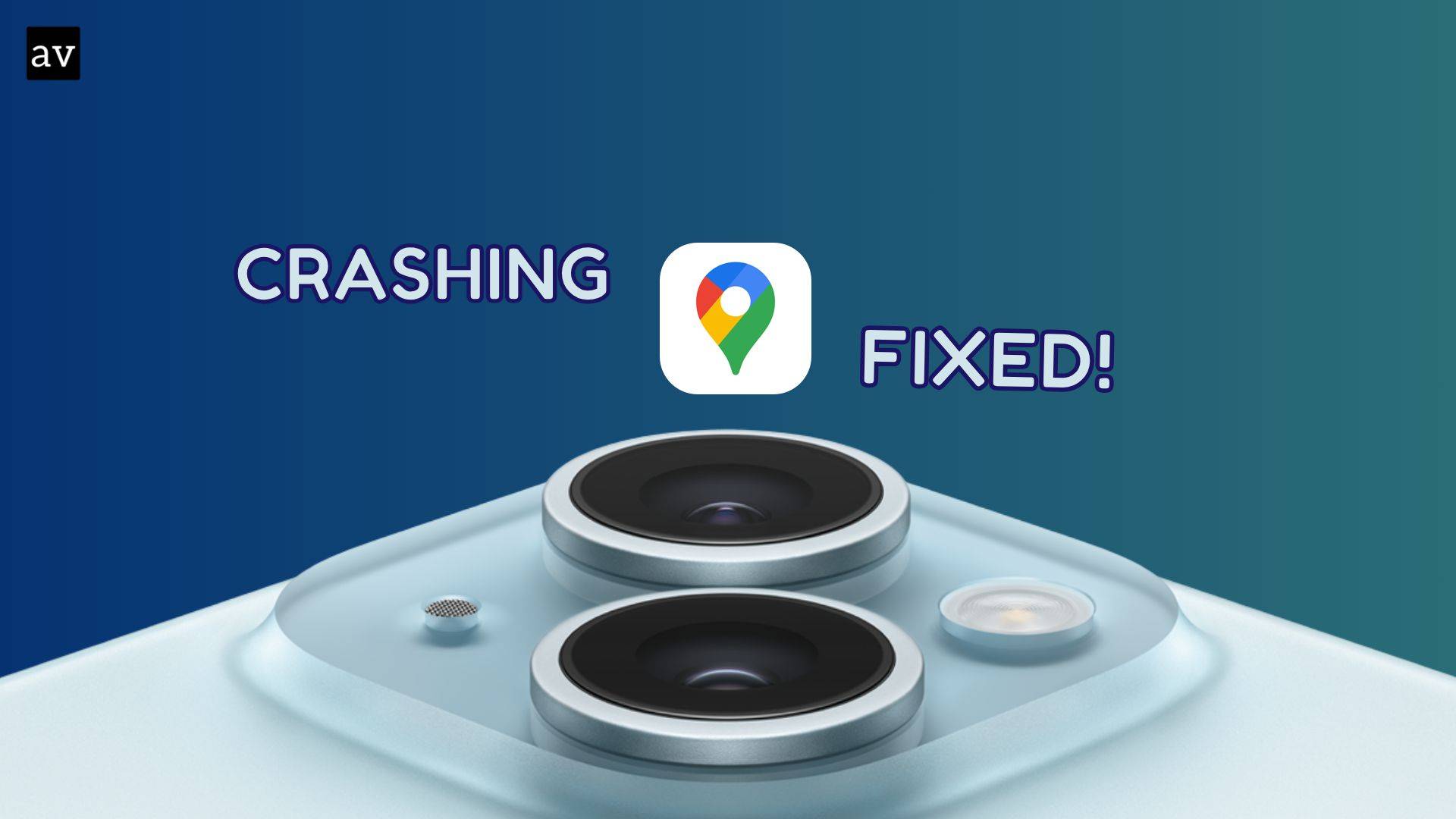Google Maps is an essential tool for many iPhone users, providing detailed maps, directions, and local information. But when the app crashes, it can disrupt your travel plans and cause frustration. Luckily, there are several troubleshooting steps you can take to fix the issue and get back on track. This article will guide you through various solutions you can try to resolve Google Maps crashing on your iPhone.
Solution 1: Check Google Maps Server Status
Google Maps has faced outages before, and there is a good possibility that it might be facing downtimes now. We suggest you check Downdetector to check if Google Maps is down.

However, if Google Maps is up and running fine, let’s try a few more methods to troubleshoot and resolve the issue.
Solution 2: Restart Your Device
A simple yet effective starting point is to restart your device. This basic troubleshooting step can resolve minor glitches and improve your device’s performance, ensuring a smoother operation of Google Maps.
Here’s how you can restart:
- To turn off your device:
- For iPhone X and later models: Press and hold the volume down button along with the side button.
- For iPhone SE (2nd or 3rd generation), 7, and 8: Press and hold the side button.
- For iPhone SE (1st generation), 5s, 5c, or 5: Press and hold the top power button.
- Slide to power off when prompted and wait for about 30 seconds.

- Power your device back on by holding the power button until the logo appears.
Solution 3: Toggle Airplane Mode
Toggling Airplane Mode on and off can refresh your iPhone’s network connections, which might solve the crashing issue:
- Swipe into your device’s Control Center.
- Tap the Airplane Mode icon to turn it on, wait a few seconds, then tap again to turn it off.

Solution 4: Close Google Maps and Background Apps
Another common issue is the lack of sufficient RAM to support both Google Maps and other background applications. Closing all apps can free up the device’s memory:
- Double-press the home button or swipe up from the bottom (for devices with Face ID) to access the app switcher.
- Locate Google Maps and swipe it up to close.

Solution 5: Update Google Maps
Using an outdated version of Google Maps can lead to not working. Ensure you have the latest version installed by checking for updates in the App store. Developers regularly release updates to fix bugs and improve performance.

Solution 6: Update Your Device’s OS
Keeping your device’s operating system up to date is crucial for app compatibility and performance:
- Go to Settings > General > Software Update.
- If an update is available, follow the prompts to install the latest version.

Solution 7: Reinstall Google Maps
If updating doesn’t work, try reinstalling Google Maps:
- Press and hold the app icon on your home screen until a menu appears.

- Tap “Remove App” or “Delete App” and confirm.
- Reinstall Google Maps from the App Store.
In conclusion, a crashing Google Maps app on your iPhone is a common problem that can be usually fixed with simple solutions. By following the steps outlined in this article—checking server status, restarting your device, toggling airplane mode, closing unwanted apps, updating the app or iOS, or reinstalling Google Maps—you can navigate your way out of this inconvenience. Always remember that keeping your apps and device updated is crucial for a smooth and functional experience.