If your Pencil doesn’t seem to work with your iPad, you are missing out on so much of what makes the iPad great.
When your Apple Pencil won’t pair to your iPad, it is most likely out of battery. If the Pencil is acting unresponsive, it’s likely that it isn’t paired yet. For the Apple Pencil to work with your iPad, it needs to be paired and connected to the iPad first.
Another aspect is compatibility. There is Apple Pencil Gen 1 and then there is Apple Pencil Gen 2. Both are compatible with different iPad models. Using an Apple Pencil with an incompatible model could be the reason behind Apple Pencil not connecting to your iPad.
Apple Pencil Not Connecting And Pairing? Here’s What To Do!
Before you begin:
- Make sure that you have the Apple Pencil model that works with your iPad.
- If you’re pairing Apple Pencil with iPad (10th generation), make sure that you have the required USB-C to Apple Pencil Adapter and a compatible cable, such as the USB-C Charge Cable.
- You might need to charge your Apple Pencil before you can use it.
First, let’s learn how to pair Apple Pencil with your iPad.
Pair your Apple Pencil (2nd generation) with your iPad
Attach your Apple Pencil to the magnetic connector on the side of your iPad, like this:
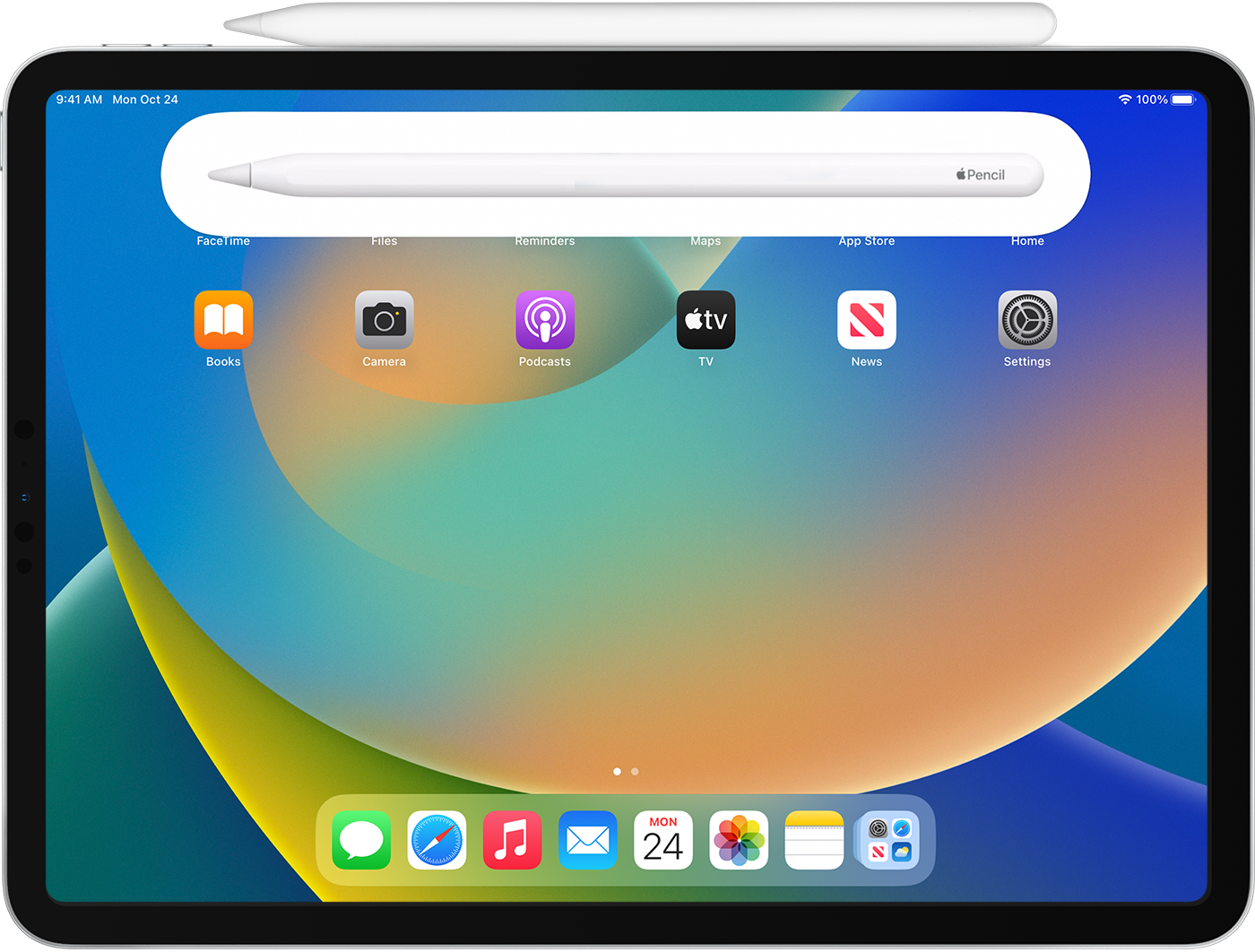
Pair your Apple Pencil (1st generation) with your iPad (10th generation)
Remove the cap and plug your Apple Pencil and a USB-C cable into the USB-C to Apple Pencil Adapter. Plug the other end of the cable into your iPad.

When the Pair button appears, tap it. Wait for your Apple Pencil to pair, then unplug it from the USB-C to Apple Pencil Adapter.
Your Apple Pencil and iPad stay paired until you restart your iPad or pair your Apple Pencil with another iPad. When you’re ready to use your Apple Pencil again, use the same steps to pair it with your iPad.
How to Pair your Apple Pencil (1st generation) with your iPad (6th through 9th generations)
Remove the cap and plug your Apple Pencil into the Lightning connector on your iPad.

When the Pair button appears, tap it.
Your Apple Pencil and iPad stay paired until you restart your iPad, turn on Airplane Mode, or pair your Apple Pencil with another iPad. When you’re ready to use your Apple Pencil again, use the same steps to pair it with your iPad.
1.1 iPad Compatibility With Apple Pencil
There are two Apple Pencil models, first generation and second generation. Both look different, have slightly different features, and pair differently.

iPads compatible with Apple Pencil Gen 1:
-iPad mini (5th generation)
-iPad (6th generation and later)
-iPad Air (3rd generation)
-iPad Pro 12.9-inch (1st and 2nd generation)
-iPad Pro 10.5-inch
-iPad Pro 9.7-inch.

iPads compatible with Apple Pencil Gen 2:
-iPad mini (6th generation)
-iPad Air (4th generation and later)
-iPad Pro 12.9-inch (3rd generation and later)
-iPad Pro 11-inch (1st generation and later).
What to do if your Apple Pencil won’t pair with your iPad
If you’re having an issue with Apple’s stylus not responding in apps, disappearing from Notification Center’s battery menu, or refusing to turn on, we’ve got some simple tips to help you troubleshoot it back to health.
Step #1: Tighten the nib
The Pencil’s nib comes off and wears down over time, and you’ll need to swap it out. Apple provides an extra nib with the pencil. But, of course, because it can be replaced, it means it can also loosen.
A loose pencil nib means the iPad won’t be able to communicate with the Apple Pencil properly. So, be sure your Apple Pencil nib is tight. You can tighten it just by twisting the nib clockwise. If the nib is tightened properly, you’re back to work.
Step #2: Recharge
Make sure your Apple Pencil’s battery is charged. Pull down Notification Center and look for your Apple Pencil under Batteries.
It is going to take up to ten minutes for your stylus to properly charge and appear in Notification Center. So, just give your Apple Pencil a little time to charge up.
Step #3: Reboot
Sometimes the iPad can be at fault. Hence, the old-fashioned reboot can help get both up and running again. You can turn your iPad on and off. You can also perform a hard reset if necessary.
Here’s how you can restart your iPad.
- Press and hold the Sleep/Wake (on/off) button and the Home button simultaneously.
- Keep holding them down as the screen turns off and you see the Apple logo.
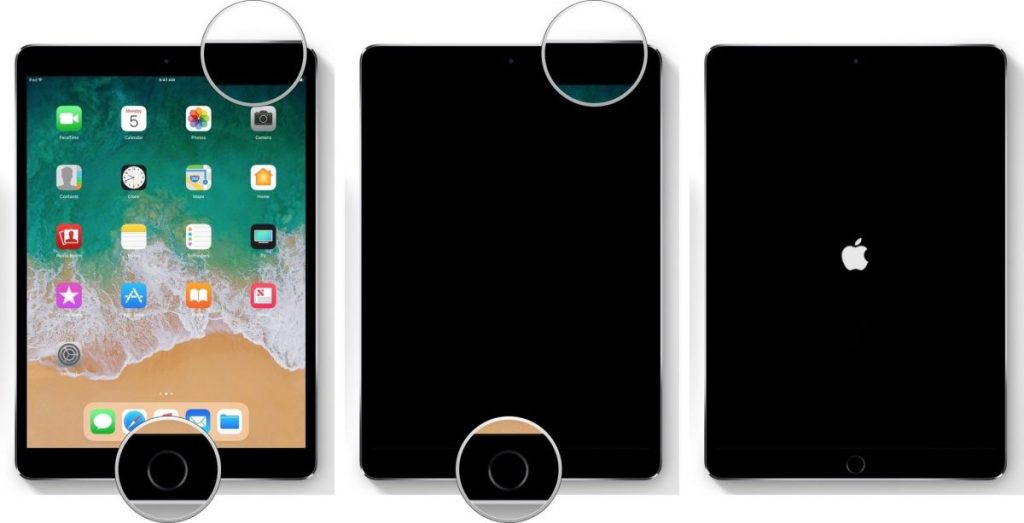
How to reset your iPad Pro, iPad Air, or iPad mini
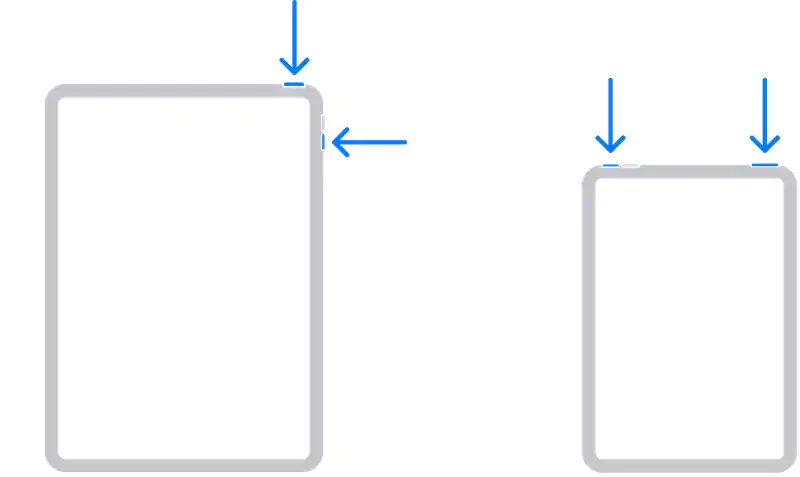
Step 1: Press and hold any volume key on the iPad together with the Top button until the slider screen shows.
Step 2: Drag the slider and shut down the iPad.
Step 3: Press the Top button and restart the iPad.
Still, having issues with Apple Pen not connecting to iPad? Move on to the next step.
Step #4: Re-pair
If you find your Apple Pencil unresponsive, check your Bluetooth settings to make sure the Pencil’s connected — and if not, reconnect it.
You may also unpair your Apple Pencil and then re-pair it to your iPad. This can sometimes fix the problem.
Call Apple support
If none of these is working, it might indicate a defective Pencil or something. In this case, you should approach an Apple retail store for further troubleshooting or an outright exchange. Alternatively, you can visit Apple’s support website.
